E
edmundspinser
Guest
No matter you are Windows or Mac users, this article is aimed at sharing the easy way to enjoy your DVD and Video on your portable devices at anywhere or anytime!
For Windows users:
Part 1: How to rip DVD and edit DVD on Windows with Tipard DVD Ripper
Make preparation: Download and install Tipard DVD Ripper
Step 1: Click "Load DVD" button to load your DVD.
This professional DVD Ripper can load three DVD source, you can load your DVD from DVD drive, DVD folder in your PC and also IFO file.
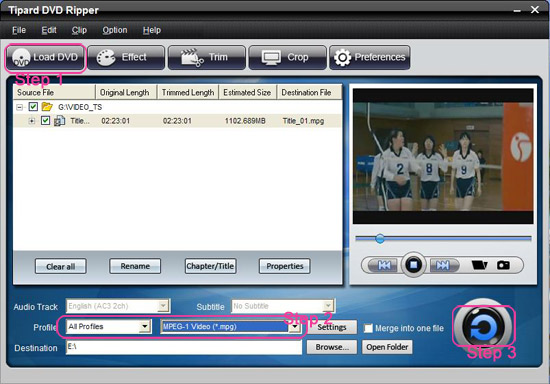
Step 2:Select the output video format you want from the "Profile" drop-down list.
Step 3:Click the "Start" button to begin your conversion.
You can have a coffee or have a walk now ! In a short while the conversion will be finished.
Some powerful editing functions such as "Trim, Crop, Effect, Merge" are also available
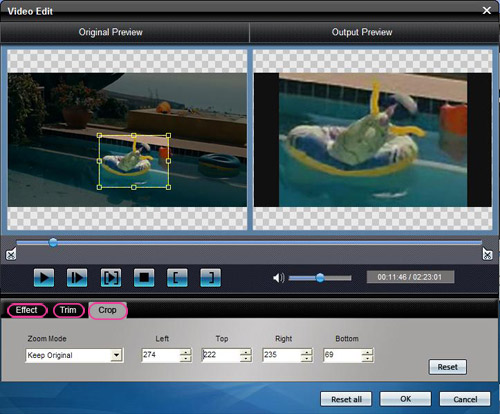
Part 2: How to convert video with Tipard Video Converter
Make preparation: Download and install Tipard Video Converter
Step 1.Click the "Add File" button to load video file.
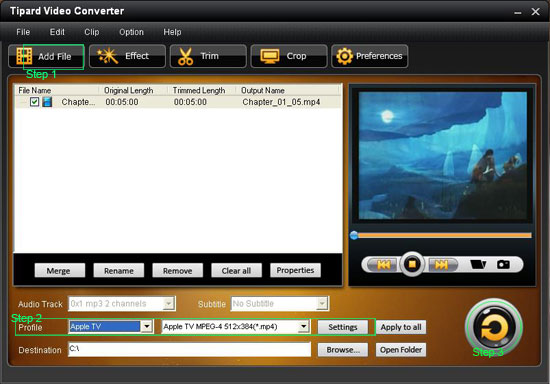
Step 2. Video setting
Select the output video formats you want from the drop-down list of profile
Note:
By clicking the "Setting" button, you can set the video parameters and audio tract.
Step 3.Click the "Start" button to start conversion, it is very fast and in a short while your conversion will be finished.
For Mac users:
Part 1: How to rip DVD with Aiseesoft DVD Ripper for Mac
Make preparation: Download and install Aiseesoft DVD Ripper for Mac(Intel Version or Power PC Version)
Step 1: Click the "Load DVD" button, find the DVD folder of the movie you want to add from your DVD-ROM, and Click "Open".
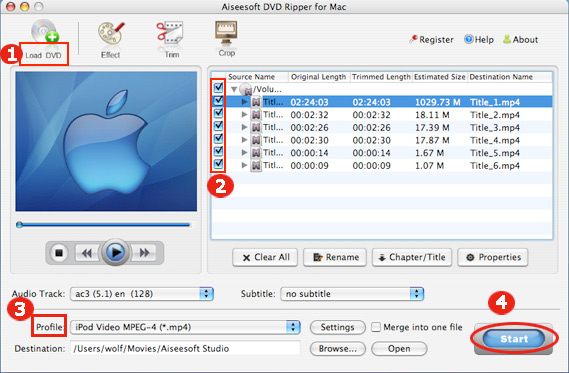
Step 2: Tick the check boxes before the titles and chapters that you want to rip.
Step 3: Select the output video format you want from the "Profile" drop-down list.
Aiseesoft DVD Ripper for Mac can rip your DVD to almost any video formats supported by popular digital player.
Step 4: Click "Start" button to start your conversion
The conversion will be finish soon when you enjoy your leisure time.
More editting functions
1.Trim
Click "Trim" button and drag the "Start trim slider" to set the start time and "End trim slider" to set the end time if you just want to rip only a part of the DVD movie.(a)
You can also do that by clicking the "Start trim button" and "End trim button"(b).
The third way you do that is set the exact Start/End time at the right of the pop-up window and click "OK"(c).

2. Crop
If you want to remove the black edges or you want to rip a certain area of your video, please click the "Crop" button.
You can do this either by drag the frame around the movie (a) or set the crop value: "Top, Left, Bottom, Right".(b). Another way to do that is choose mode from "Crop Mode"(c).
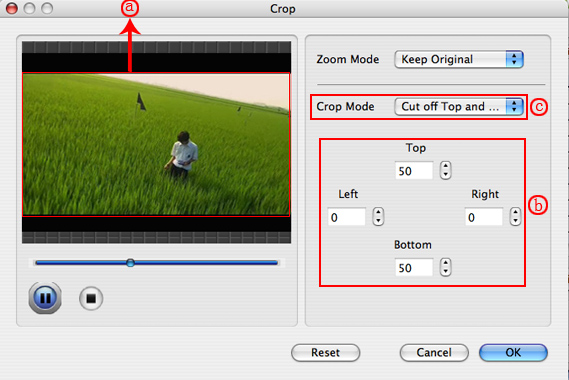
3. Effect
If you want to adjust the effect of your movie, please click the "Effect" button and a pop-up effect window will appear. It allows you to edit your movie’s effect including "Brightness, Contrast, Hue, Saturation and Volume".

Part 2: How to converter video with Aiseesoft Video Converter for Mac
Make preparation:Download Aiseesoft Video Converter for Mac(Intel Version or Power PC Version)
1.installation file Video Converter.dmg.2. Double click the downloaded .dmg file.3. You will see a popped up window with a Video Converter icon in it.4. Drag the icon to your desktop.5. Double click the icon on your desktop and the program will be launched.
Step 1: Click the "Add File" button to browse your computer and add video files to the program.
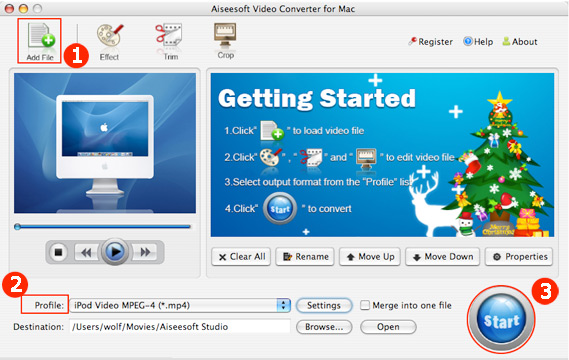
Step 2: Set output format you want from the "Profile" drop-down list.
Click "Settings" to open the Settings window. In the Video Settings, you can select Encoder, Frame Rate, Resolution and Bitrate to convert your movie. In the Audio Settings, you can select Encoder, Channels, Bitrate and Sample Rate to convert your movie.
Step 3: Click "Start" button to start your conversion
In a short while the converison will be finished.
Now no matter you are Mac or Windows users, enjoy your DVD and videos on your portable device is so easy, no waiting, just have a try!
Mac Video Converter
Best DVD Ripper
iPhone Ringtone Maker
For Windows users:
Part 1: How to rip DVD and edit DVD on Windows with Tipard DVD Ripper
Make preparation: Download and install Tipard DVD Ripper
Step 1: Click "Load DVD" button to load your DVD.
This professional DVD Ripper can load three DVD source, you can load your DVD from DVD drive, DVD folder in your PC and also IFO file.
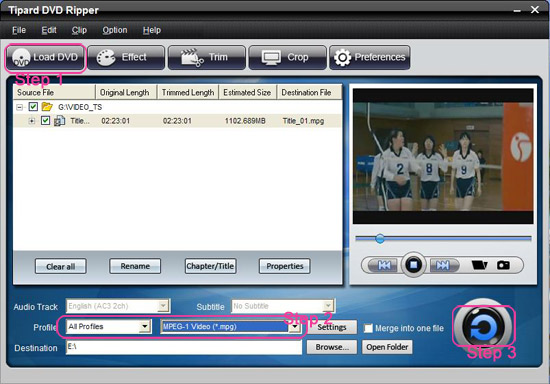
Step 2:Select the output video format you want from the "Profile" drop-down list.
Step 3:Click the "Start" button to begin your conversion.
You can have a coffee or have a walk now ! In a short while the conversion will be finished.
Some powerful editing functions such as "Trim, Crop, Effect, Merge" are also available
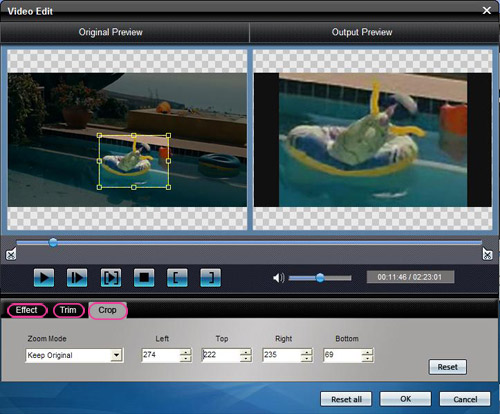
Part 2: How to convert video with Tipard Video Converter
Make preparation: Download and install Tipard Video Converter
Step 1.Click the "Add File" button to load video file.
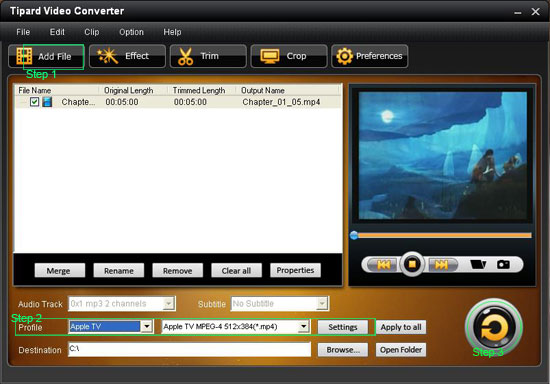
Step 2. Video setting
Select the output video formats you want from the drop-down list of profile
Note:
By clicking the "Setting" button, you can set the video parameters and audio tract.
Step 3.Click the "Start" button to start conversion, it is very fast and in a short while your conversion will be finished.
For Mac users:
Part 1: How to rip DVD with Aiseesoft DVD Ripper for Mac
Make preparation: Download and install Aiseesoft DVD Ripper for Mac(Intel Version or Power PC Version)
Step 1: Click the "Load DVD" button, find the DVD folder of the movie you want to add from your DVD-ROM, and Click "Open".
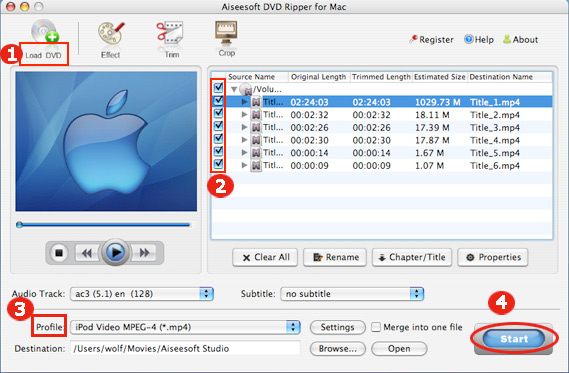
Step 2: Tick the check boxes before the titles and chapters that you want to rip.
Step 3: Select the output video format you want from the "Profile" drop-down list.
Aiseesoft DVD Ripper for Mac can rip your DVD to almost any video formats supported by popular digital player.
Step 4: Click "Start" button to start your conversion
The conversion will be finish soon when you enjoy your leisure time.
More editting functions
1.Trim
Click "Trim" button and drag the "Start trim slider" to set the start time and "End trim slider" to set the end time if you just want to rip only a part of the DVD movie.(a)
You can also do that by clicking the "Start trim button" and "End trim button"(b).
The third way you do that is set the exact Start/End time at the right of the pop-up window and click "OK"(c).

2. Crop
If you want to remove the black edges or you want to rip a certain area of your video, please click the "Crop" button.
You can do this either by drag the frame around the movie (a) or set the crop value: "Top, Left, Bottom, Right".(b). Another way to do that is choose mode from "Crop Mode"(c).
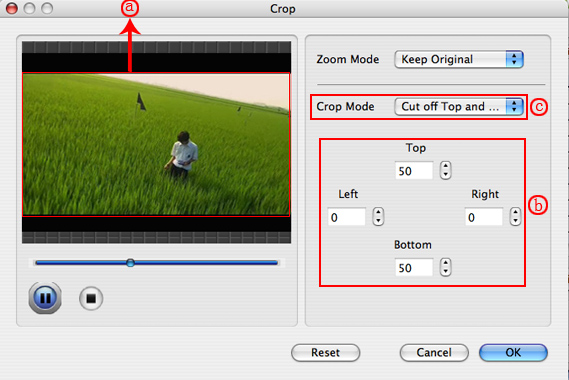
3. Effect
If you want to adjust the effect of your movie, please click the "Effect" button and a pop-up effect window will appear. It allows you to edit your movie’s effect including "Brightness, Contrast, Hue, Saturation and Volume".

Part 2: How to converter video with Aiseesoft Video Converter for Mac
Make preparation:Download Aiseesoft Video Converter for Mac(Intel Version or Power PC Version)
1.installation file Video Converter.dmg.2. Double click the downloaded .dmg file.3. You will see a popped up window with a Video Converter icon in it.4. Drag the icon to your desktop.5. Double click the icon on your desktop and the program will be launched.
Step 1: Click the "Add File" button to browse your computer and add video files to the program.
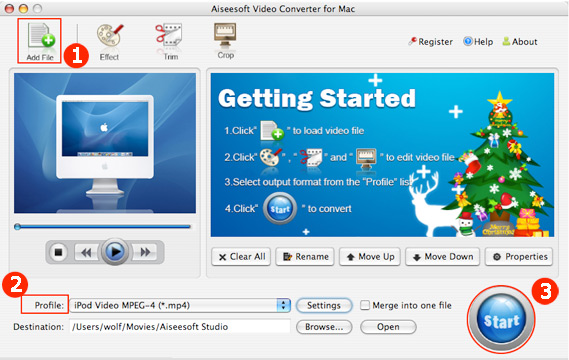
Step 2: Set output format you want from the "Profile" drop-down list.
Click "Settings" to open the Settings window. In the Video Settings, you can select Encoder, Frame Rate, Resolution and Bitrate to convert your movie. In the Audio Settings, you can select Encoder, Channels, Bitrate and Sample Rate to convert your movie.
Step 3: Click "Start" button to start your conversion
In a short while the converison will be finished.
Now no matter you are Mac or Windows users, enjoy your DVD and videos on your portable device is so easy, no waiting, just have a try!
Mac Video Converter
Best DVD Ripper
iPhone Ringtone Maker

